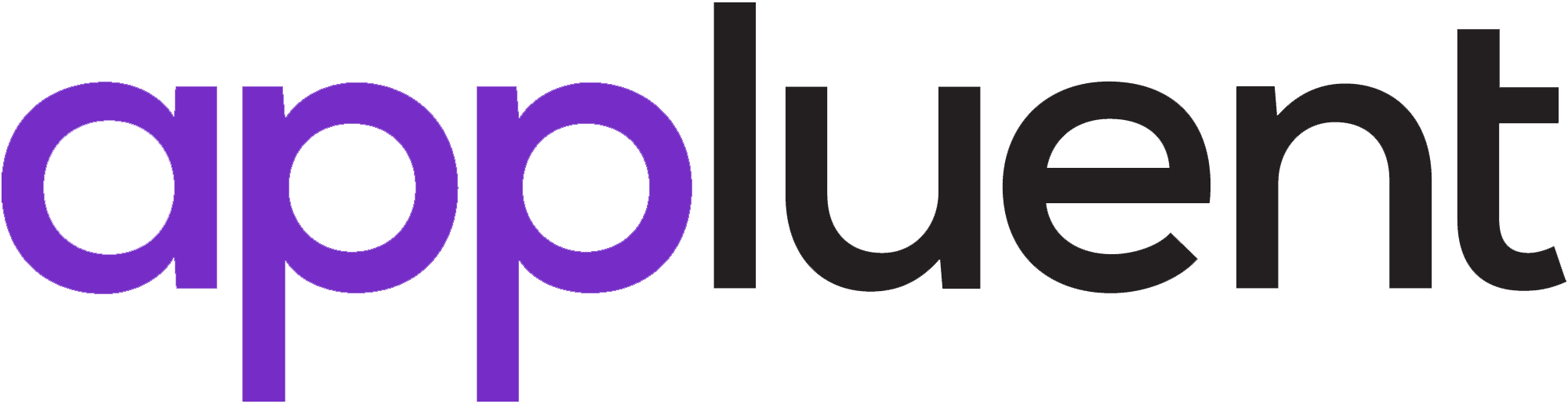By: Ashwini Yadao
Salesforce Administrators must set permissions in Salesforce to control which users can see what records. This is based on object permissions, profile settings, role hierarchy, and shared settings.
Salesforce sharing settings can be accessed by going to > Setup > Administration Setup > Sharing Settings.
Salesforce provides Organization level sharing settings to set the baseline access for the records. This allows you to set separate sharing settings for each object.
If you want to restrict your users’ access to data of an object, set the object’s Default Internal Access or Default External Access setting as private. This ensures that the records created by you are visible only to you (record owners), and those above your role in the hierarchies. If required, you can extend access to other users by manually sharing the records.
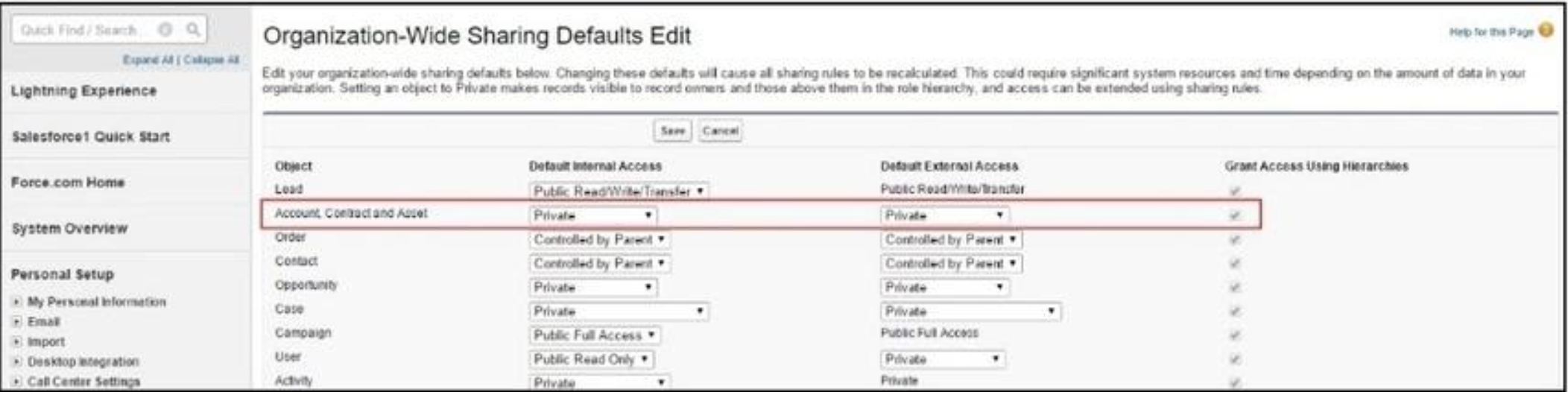
Manually Sharing a Record
To manually share a record, navigate to the object details in Salesforce. And Click on the “Sharing” button. The User and Group Sharing page appears.
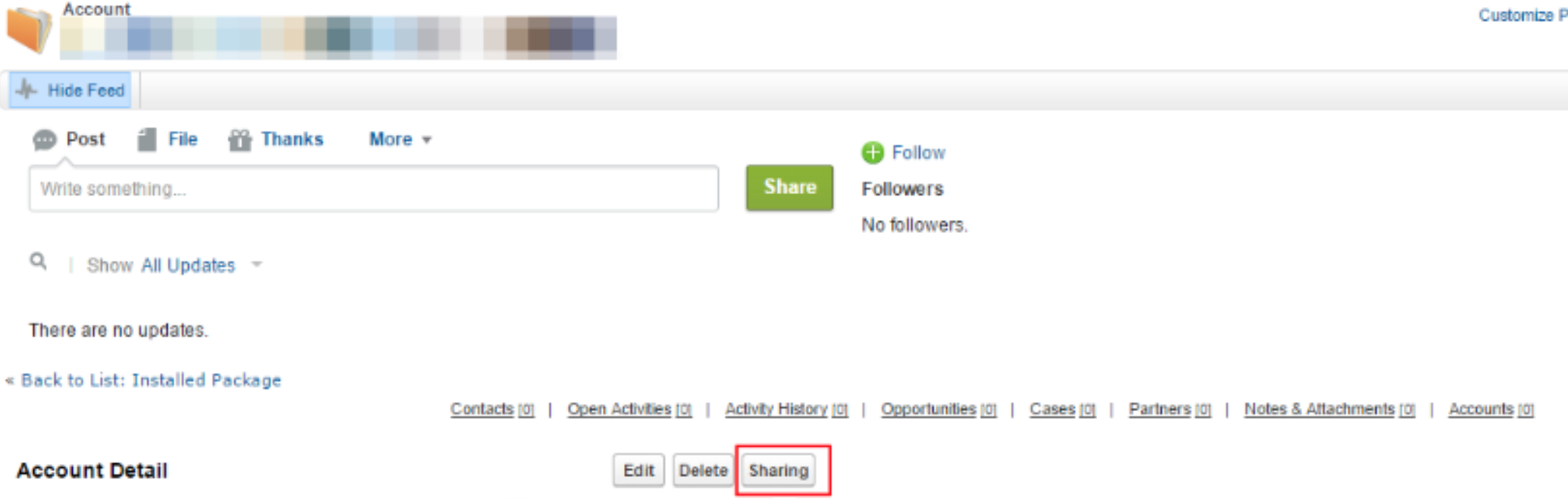
Role Hierarchy
The role hierarchy automatically grants record access to users above the record owner in the hierarchy. This option is enabled for all objects by default. To change this, use custom objects and manual access grants.
Sharing Rule
You will need to grant access to specific data for specific users who are not able to access the required data because of their roles. For example, you would use sharing rules to see the case history when a user only has access to the current case details. Through this process, we create a public group which will accommodate all the users who need such exceptions and then add sharing rules to the group.
NOTE: In addition to sharing settings, queues, and public groups, teams play an important role in granting access to Salesforce records.
A common error received for sharing settings in Salesforce is “an insufficient privileges error.”
Follow this troubleshooting flowchart if you’re encountering an insufficient privileges error.